Using QCAD FAQs
How can I group entities?
Groups are called ‘blocks’ in CAD / QCAD. Think of a block as a group with a name. The advantage of blocks over groups is that blocks can be inserted multiple times in various locations at different angles and scales.
The most common way to create a block in QCAD is by selecting the entities you want to be in the group and then choosing menu Block > Create Block from Selection. Then you need to enter a name for the new block. Make sure to enable the block list to manage blocks. Keep in mind that once defined, a block can be inserted multiple times if needed.
How can I access paper spaces (layouts) of drawings created in other applications with QCAD?
QCAD does not support paper spaces at this point. Paper spaces of drawings that were created in other applications can usually be accessed by displaying the appropriate block in QCAD: ◦Make sure that the block list is visible (View > Block List)
◦Double-click on the appropriate paper space block, usually called ‘*Paper_Space’ or similar to display that block
How can I copy a selection with a reference point in newer QCAD versions?
Newer QCAD versions come with two versions of the copy and cut tools, one with and one without defining a reference point. The hotkeys are Ctrl-C, Ctrl-X (default, without reference point) and Ctrl-Shift-C, Ctrl-Shift-X (with reference point).
How can I cut / copy / paste items between two drawings?
To cut or copy entities:
- Use the selection tools in the CAD toolbar at the left to select the entities you want to copy to the clipboard. All entities that are selected (highlighted) will be copied.
- Choose the menu Edit > Copy with Reference with the mouse.
- Now the CAD toolbar shows a selection of tools to specify the position of the reference point. For example you can choose the button ‘End’ (left column, 2nd from the top) to choose the end point of an entity as reference point.
- Click with the left mouse button somewhere near the endpoint (or other identifying point) you want to use as the reference point of your selection. Note that the same reference point will be used later to position the entities when pasting them.
The entities are now on the clipboard of QCAD. You might want to click the right mouse button or press the Escape key twice to return to the main menu in the CAD tool bar. Do not close QCAD, as the clipboard contents will be lost if you do so.
To paste:
- Open the drawing into which you want to paste the previously copied entities.
- Choose the menu Edit > Paste.
- Use the mouse to position the entities. Again you can use the snapping tools to specify an exact location or you can type a coordinate into the command line of QCAD.
All required layers and block definitions are pasted together with the entities. In the options tool bar, you can choose if you wish to overwrite existing layers and block definitions.
How can I move the label of a dimension entity?
- Create the dimension.
- Select the dimension.
- Locate the small blue spot that appears at the center of the text label.
- Move the mouse pointer very close to that blue spot.
- Press the left mouse button and hold it.
- Move the mouse a few pixels until the text label ‘hangs’ on the mouse cursor.
- Position the text label with the left mouse button.
How can I adjust the drawing scale (1:1, 1:10, …)?
Switch to the print preview (File > Print Preview) and use the controls in the options tool bar to adjust the drawing scale and position.
When I type a Foot / Inch measurument (e.g. 5’-3 7/8") in the options tool bar or command line, QCAD doesn’t seem to recognize it. How can I do that?
Please use only regular mathematical expressions as you would in a calculator. For example: 5*12+3+7/8. Fractions with leading whole numbers are also recognized. For example: 7 3/4 is interpreted as 7+3/4.
How can I select a solid fill entity?
Click on it somewhere far away from any other entities. You might have to zoom in a bit to achieve this. This behavior is intended since otherwise it would be impossible to select a line that is inside a solid fill since the solid fill would always be the one that is closest to the mouse cursor.
What can I do with images (bitmaps) in QCAD?
QCAD is not an image manipulation program. Usually the reason for importing bitmaps into a CAD application is to trace the image contours with lines, arcs, polylines or splines to vectorize the bitmap.
If you intend to edit the bitmap itself, you should use an image manipulation software instead (e.g. Photoshop, Gimp or Paint Shop Pro). In QCAD, images can be transformed like other entities – you can move them, scale them, rotate, mirror, … However, you cannot edit the image data itself, adjust the colors or anything like that.
What is the small red circle in my drawing that moves position while constructing?
The red circle indicates the position of the relative zero point, an important feature when constructing with QCAD. It is not a part of your drawing and only displayed as information for you while working with QCAD. The relative zero point is not printed or included on any exported output such as bitmaps or PDFs.
If it seems to be in your way, you can ‘lock’ its position for example at 0/0 with Snap > Lock Relative Zero. This is of course not recommended as relative coordinates will not work as expected anymore.






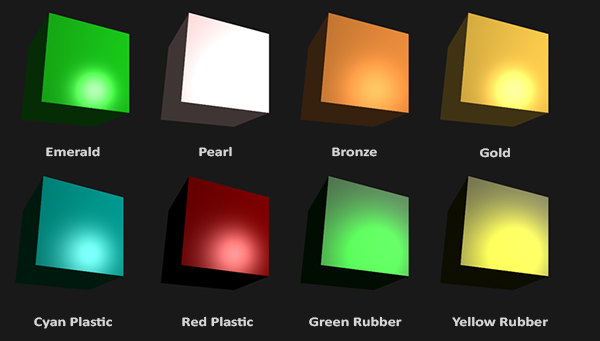


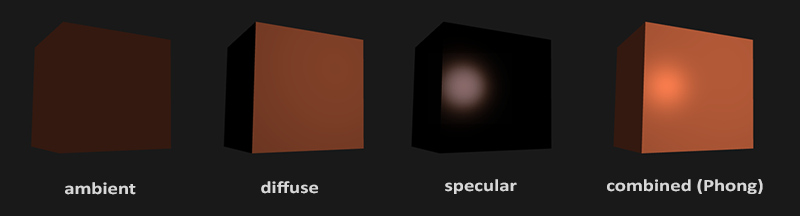



暂无评论内容